申請フォーム一覧画面¶
申請フォーム一覧画面の各種機能を説明します。
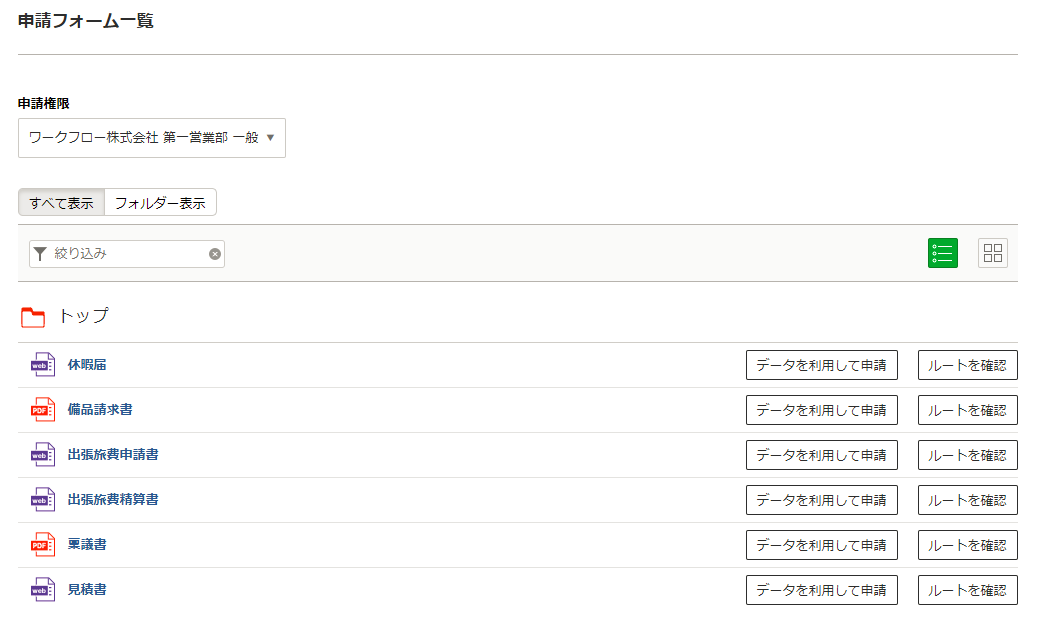
申請権限
申請に使用する所属情報が表示されます。
複数の所属情報がある(兼務している)場合は、申請権限を選択します。
また、委譲された代理・代行申請権限がある場合も選択できます。
ナビゲーションバー
申請フォーム一覧の表示の変更や、申請フォームから検索が行えます。
| 項目 | 説明 |
|---|---|
| すべて表示/フォルダー表示 | フォームに設定されたフォルダーごとにグルーピングして表示されます。
システム管理者の設定によっては、本設定は表示されません。
|
| 絞り込み | 申請フォーム一覧の表示の変更や、申請フォームから検索が行えます。 絞り込みが行える項目は以下となります。
|
| 一覧表示/サムネイル表示 | [申請フォーム一覧]画面で、申請フォーム一覧を一覧表示かサムネイル表示を選択できます。
システム管理者の設定によっては、ボタンは表示されません。
|
申請フォーム一覧
選択した申請権限に応じて、申請可能なドキュメントの一覧が表示されます。
| 項目 | 説明 |
|---|---|
| フォルダーグループ | 申請フォームをフォルダーグループごとに表示します。
システム管理者の設定によっては、所管グループごとに表示されます。
|
| 申請フォームのファイルタイプ | 申請フォームのファイルタイプがアイコンで表示されます。
|
| 申請フォーム名 | 申請フォーム名をクリックすると 入力フォーム画面 を表示します。 申請フォームがファイル形式の場合は、申請詳細設定画面に遷移します。 |
| [申請フォームを開く]ボタン | 入力フォームを表示します。
|
| [データを利用して申請]ボタン | 別ウィンドウでデータ指定方法選択画面が表示されます。
ファイル形式の場合、[データを利用して申請]ボタンは表示されません。
代わりに[申請ファイルをダウンロード]ボタンが表示されます。 |
| [申請ファイルをダウンロード]ボタン | 申請フォームのテンプレートをダウンロードします。
フォーム形式の場合、[申請ファイルをダウンロード]ボタンは表示されません。
代わりに[データを利用して申請]ボタンが表示されます。 |
| [ルートを確認]ボタン | ルート確認画面に遷移します。 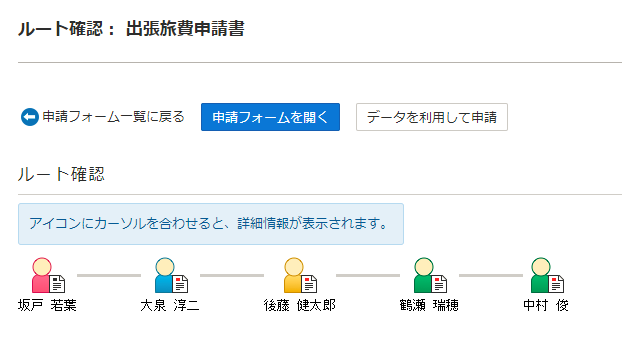
申請者、承認者などのアイコンにマウスカーソルを合わせると、それぞれの情報が表示されます。
|


 :[一覧表示]状態
:[一覧表示]状態 
 :[サムネイル表示]状態
:[サムネイル表示]状態  :フォームを表します。
:フォームを表します。  :旧バージョン形式のフォーム(PDF)を表します。
:旧バージョン形式のフォーム(PDF)を表します。  :Microsoft 社Word ファイル(*.doc/*.docx)を表します。
:Microsoft 社Word ファイル(*.doc/*.docx)を表します。  :Microsoft 社Excel ファイル(*.xls/*.xlsx)を表します。
:Microsoft 社Excel ファイル(*.xls/*.xlsx)を表します。  :上記以外のファイルタイプであることを表します。
:上記以外のファイルタイプであることを表します。