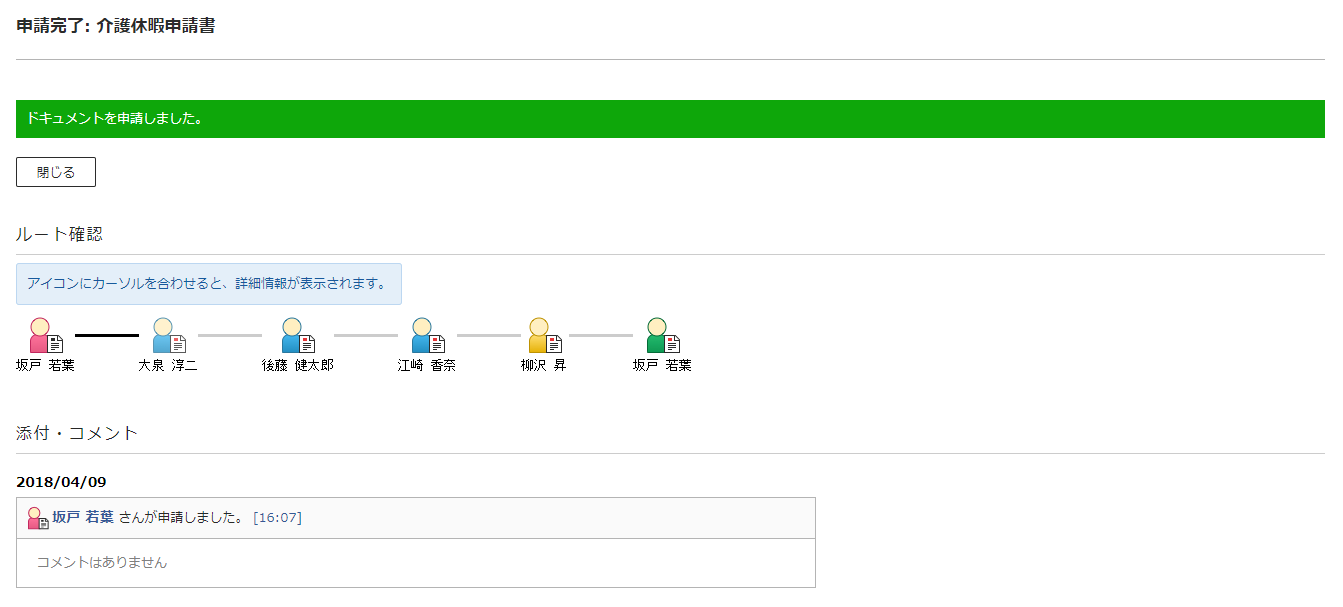申請する(ファイル)¶
入力フォーム(フォーム/旧バージョン形式のフォーム)以外で申請する方法を説明します。
注釈
ここで説明するのは「申請フォーム一覧画面」で、申請フォーム名の前に以下のアイコンが表示されているものが対象です。
:Word
:Excel
:その他
申請するフォームを選択する
申請フォーム一覧画面を表示
ワークフローシステムメニューの[申請する]をクリックし、 申請フォーム一覧画面 を表示します。
申請権限を選択
複数の所属情報がある(兼務している)場合は、申請権限を選択します。
選択した申請権限に応じて申請可能なフォームが一覧表示されます。
注釈
兼務していない場合は申請権限が自動選択されます。
兼務している場合も次回以降は、最後に利用した申請権限が初期状態で表示されます。申請するフォームを選択
[申請ファイルをダウンロード]ボタンをクリックし、テンプレートとなるファイルをダウンロードします。
データを入力する
申請ドキュメント入力
ダウンロードしたファイルに申請内容を入力し、申請フォームを作成します。注釈
申請フォームの作成は、ファイルに対応したアプリケーションで行います。
*.doc/*.docx ファイル → Microsoft Word
*.xls/*.xlsx ファイル → Microsoft Excel
申請する
申請詳細設定画面を表示
申請フォーム一覧画面上で申請フォーム名をクリックすると別ウィンドウで申請詳細設定画面が表示されます。ここから先の操作は、別ウィンドウ上で行います。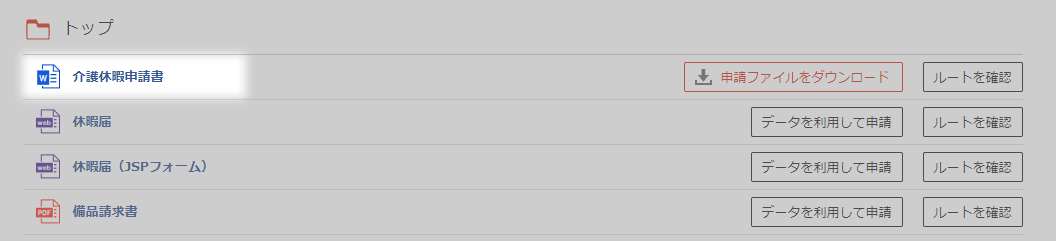
申請詳細設定
申請する案件の詳細を設定します。
設定には、必須設定項目(○)と任意設定項目(‐)があります。
項目名 必須 申請件名 ○ 申請ファイル ○ コメント ‐ 重要度 ‐ 添付ファイル ‐ メール送信設定 ○ 添付・コメント公開設定 ○ 申請ファイル欄に「データを入力する」で作成した申請フォームファイルを指定します。

申請詳細設定の各項目の詳しい説明は、 こちら をご覧ください。
設定が終了したら、[確定する]ボタンをクリックします。
第一承認者に申請ドキュメントが送信され、申請完了画面に遷移します。
申請完了
申請完了画面で承認状況を確認します。確認が完了したら、[閉じる]ボタンでウィンドウを閉じてください。